Follow these steps carefully :
- Determine whether MySQL runs and is supported on your platform.Please note that not all platforms are equally suitable for running MySQL, and that not all platforms on which MySQL is known to run are officially supported by Oracle Corporation:
- Choose which distribution to install.Several versions of MySQL are available, and most are available in several distribution formats. You can choose from pre-packaged distributions containing binary (precompiled) programs or source code. When in doubt, use a binary distribution. We also provide public access to our current source tree for those who want to see our most recent developments and help us test new code. To determine which version and type of distribution you should use, see Section 2.1.2, “Choosing Which MySQL Distribution to Install”.
- Download the distribution that you want to install.For instructions, see Section 2.1.3, “How to Get MySQL”. To verify the integrity of the distribution, use the instructions in Section 2.1.4, “Verifying Package Integrity Using MD5 Checksums or
GnuPG”. - Install the distribution.To install MySQL from a binary distribution, use the instructions inSection 2.2, “Installing MySQL from Generic Binaries on Unix/Linux”.To install MySQL from a source distribution or from the current development source tree, use the instructions in Section 2.11, “Installing MySQL from Source”.
- Perform any necessary postinstallation setup.After installing MySQL, read Section 2.12, “Postinstallation Setup and Testing”. This section contains important information about making sure the MySQL server is working properly. It also describes how to secure the initial MySQL user accounts, which have no passwords until you assign passwords. The section applies whether you install MySQL using a binary or source distribution.
- If you want to run the MySQL benchmark scripts, Perl support for MySQL must be available. See Section 2.15, “Perl Installation Notes”.
Instructions for installing MySQL on different platforms and environments is available on a platform by platform basis:
- Unix, Linux, FreeBSDFor instructions on installing MySQL on most Linux and Unix platforms using a generic binary (for example, a
.tar.gzpackage), see Section 2.2, “Installing MySQL from Generic Binaries on Unix/Linux”.For information on building MySQL entirely from the source code distributions or the source code repositories, seeSection 2.11, “Installing MySQL from Source”For specific platform help on installation, configuration, and building from source see the corresponding platform section:- Linux, including notes on distribution specific methods, see Section 2.5, “Installing MySQL on Linux”.
- Solaris and OpenSolaris, including PKG and IPS formats, see Section 2.6, “Installing MySQL on Solaris and OpenSolaris”.
- Hewlett-Packard HP-UX, including the DEPOT package format, see Section 2.8, “Installing MySQL on HP-UX”.
- FreeBSD, see Section 2.9, “Installing MySQL on FreeBSD”.
- Microsoft WindowsFor instructions on installing MySQL on Microsoft Windows, using either a Zipped binary or an MSI package, seeSection 2.3, “Installing MySQL on Microsoft Windows”.For information on using the MySQL Server Instance Config Wizard, see Section 2.3.5, “Using the MySQL Server Instance Config Wizard”.For details and instructions on building MySQL from source code using Microsoft Visual Studio, seeSection 2.11.7, “Installing MySQL from Source on Windows”.
- Mac OS XFor installation on Mac OS X, including using both the binary package and native PKG formats, see Section 2.4, “Installing MySQL on Mac OS X”.For information on making use of the MySQL Startup Item to automatically start and stop MySQL, seeSection 2.4.3, “Installing the MySQL Startup Item”.For information on the MySQL Preference Pane, see Section 2.4.4, “Installing and Using the MySQL Preference Pane”.
IBM i5/OS
For instructions on installing, starting, and stopping MySQL on i5/OS, see Section 2.10, “Installing MySQL on i5/OS”.
For newer users and members using windows . Here is the illustrated guide :
- Download the free MySQL Server Community Edition. Be sure to download a version that includes a Windows Installer. Save the file on your Windows Desktop. If you’re not sure which version to select, download MySQL Installer for Windows.
- Double-click the downloaded file. The installation file comes as a .zip file, so double-clicking it should initiate your unzipping software and take you to an archive folder.
- Double-click Setup.exe. (It should be the only file inside your archive.) This will initialize the setup process.
- Click Next. This begins the setup.
- Click Custom > Next. This will enable you to specify where you want to install MySQL. If you have Apache installed in C:\Server, you will want to install MySQL in the same directory.
- In the next window, highlight MySQL Server, and then click the Change.
- In the next window, in the text box Folder Name, change the directory to C:\Server\MySQL\ exactly as it’s written here and then click OK.
- On the next window, click Next. Now MySQL is ready to install.
- Click Install. Wait while the program self-installs.
- Click Skip Sign-Up and then Next. Once the installation is complete, you will be presented with a MySQL Sign-Up window. Skip signing up with MySQL for now since you can sign up later if you like. Once you’ve skipped, your new dialogue box should say Wizard Completed.
- Configure MySQL. Leave the check box Configure the MySQL Server Now checked and click Finish.
- Click Next. This will initialize the configuration setup.
- Check Standard Configuration and then click Next. This is the default configuration and is recommended for most users.
- Make sure Install As Windows Service and Launch the MySQL Server Automatically are checked, then click Next.
- Create a root password. Type in what you want your root password to be and make sure Enable root access from remote machines is checked. Make sure you choose a difficult to guess password and 'write it down so you don't forget it. Click Next.
- Click Execute. This will start the MySQL server. After MySQL has done its thing, click Finish.
- From the Windows task bar, go to Start > All Programs > MySQL > MySQL Server 4.x > MySQL Command line client. This will open a command window asking you for a password.
- Enter your root password and hit Enter. This should initiate the program.





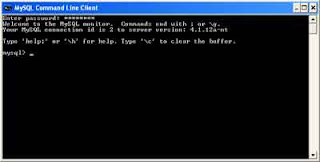









0 comments:
Post a Comment